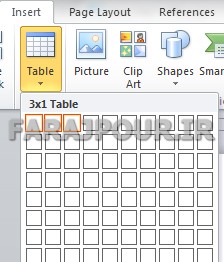تایپ شعر در ورد
برای نوشتن شعر فارسی در ورد ابتدا یک جدول سه ستونه مانند شکل زیر رسم کنید.برای کشیدن جدول از قسمت Insert گزینه Table را انتخاب کنید در صفحه باز شده سه ستون را انتخاب کنید.
ستون وسط را کوچک کنید. سپس مصراع اول از بیت اول را در ستون سمت راست تایپ کنید و در انتهای آن Shift+Enter بزنید. سپس مصراع اول از بیت دوم را تایپ کنید و با زهم Shift+Enter بزنید و این کار را تا مصراع آخر انجام دهید.
" موس را در ابتدا مصراع از اولین بیت برده و Ctrl+J بزنید. در ابتدای مصرع دوم نیز همین کار را تکرار کنید.
حالا کافی است از قسمت Design منوی Border کلیک کنید از صفحه باز شده No Borders را انتخاب کنید تا کادر دور متن محو شود.